Latest Post
9:07 PM
How to Connect Your XBOX One to your PC for Streaming on Microsoft Windows 10 OS
Written By Micah on Tuesday, September 1, 2015 | 9:07 PM
When Microsoft said that everything under their brand would be One Family, we should have taken it all quite literally as the word ‘one’ had a major significance.
Though its happening in mid-2015, but it was planned long ago.
Remember the day you woke up to the news stating ‘Sky Drive is now One Drive’, or the evening your XBOX One finally arrived?
Microsoft has been focusing heavily on the power of ‘one’ and is now working on the lines of one brand – one product – one family, where smooth engagement is guaranteed across all platforms.
No matter which windows device you are using, if you are on the windows 10 OS on all devices, your experience is guaranteed to be more or less the same across all three of them.
Microsoft has given it a bigger, 360 degree approach this time, and the company has been working really hard on coming out with an operating system which takes everything into consideration.
The company has been coming out with a large number of innovations in the past, and everything that has been ‘traditional’ has been discarded this time.
No matter if you’re on the windows PC or the windows mobile OS, or you’re using a console to play games, your experience will not change, all your files will still be accessible from all your devices, and all the data that Cortana has learnt about you will be spread across all devices.
You should ideally be able to connect your XBOX easily with your computer, however, in case you cant do it, check that your Xbox One console allows SmartGlass connections.
You’ll find this on the console by going to Settings, selecting Preferences, and then selecting Allow SmartGlass Connections.If you still can’t connect, try rebooting your Windows 10 PC and your Xbox One console.
You can now play games on your PC from your XBOX console using the ‘game streaming’ feature. Game Streaming is the ability to play Xbox One games remotely from your Xbox One console on any Windows 10 PC on your home network.
- This feature allows you to leave your living room and play your favorite Xbox One games anywhere with access to your home network.
- Game Streaming uses the power of the Xbox One console to manage the game. Your Windows 10 PC becomes a remote second screen so you can roam freely around your home while continuing to enjoy your Xbox One console and games.
Gaming on Windows 10 has been emphasized for a very long time and Phil Spencer had made it very clear that the days to come are going to be exciting times for Microsoft.
- therem
8:59 PM
How to Make Google Hangouts Your All-in-one Messaging App
Today, keeping in contact with family and friends can be done in many ways such as video calling, voice calling, text messaging, etc.
A number of instant messaging apps have come up in the market for Android, iOS, and Windows devices. Among these apps, Google Hangout stands in the category of all-in-one messaging app.
Google hangouts for Android is called all-in-one because through this you can send text messages and MMS messages, hangout to hangout message at free of cost, video calls, voice calls, etc. Not only this, you can even make phone calls to anyone located in any part of the world for free. Very recently, Google has launched a new version of hangout that is available on Chrome, iOS and Android devices. However, here we are going to focus on its Android version. Let’s have a look at its features first.
Features of Google Hangout 4.0
User Interface: Google hangout for Android has been decked up with signature green style. However, it has not adopted the full material design outlook. In this interface, you will see three tops such as messages, contacts, and dialer. Swiping in from the left edge, you will get a drop-down menu where you can switch between accounts and adjust other settings. Moreover, the navigation through the app is quite easy as you have many Google’s apps before.
Text message: This is an important feature of the app that can take the place of both of your SMS/MMS app and text messaging app. you can send hangout to hangout messages for free over WiFi or internet connection. This feature is quite similar to WhatsApp, Facebook Messenger, and Line. However, the only difference that lies here is hangout messages are shown here in green while SMS appears in white. If the person to whom you are connecting to has both hangout and carrier number, you can choose between the two options for sending messages.
Video calls: With Google hangout you can replace Skype on your Android phone. If you use hangout on your Android device, you can make video calls by tapping the video button in the top right corner of the app.
Audio calls: Audio calling is another exciting feature of hangout. You can either dial from the dialer tab featuring in the main menu, or you can tap the call button. These voice calls can be made with the help of Wi-Fi or the internet connection, and the good news is that it won’t use the minutes like your cellular plan.
Installation of Google Hangout in all-in-one Messaging App
To enable these features on your Android device, make sure you download the latest version of Hangout 4.0. After that, you select the slide out menu and then settings. While downloading hangout, you will get the option of setting it as your permanent texting app. if you want to enable this option, click on the SMS disabled option and select hangout from the list of installed texting applications.
Next, click on enable merged conversation. This combines SMS and Hangout conversation one single platform. While replying through text message, just touch the icon featured at the left of the screen to switch to hangout or SMS or Google Voice. Similarly, to use Google Voice, go to the account settings under Google account where you will get two options to choose such as your Google Voice number or carrier to reply to texts. If you select smart reply, the hangout will automatically start responding with the number the text has been sent to.
Therefore, if you want to make Google hangout your all-in-one messaging app, these steps will certainly provide the best user experience!
8:44 PM
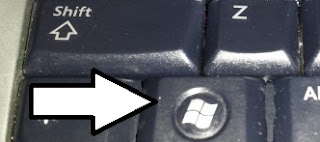
 + A will open the Action Center.
+ A will open the Action Center.
 + C will launch Cortana into listening mode.
+ C will launch Cortana into listening mode.
 + E will launch File Explorer with the Quick Access tab displayed.
+ E will launch File Explorer with the Quick Access tab displayed.
 + H Opens the Share charm.
+ H Opens the Share charm.
 + U launches the Ease of Access Center
+ U launches the Ease of Access Center
 + Enter launches Narrator.
+ Enter launches Narrator.
New Windows 10 Shortcut Keys – Get A Printable List
With a new operating system comes a new list of shortcut keys and Windows 10 is certainly no exception. Let’s take a look at what’s new in Windows 10.
Hit the Windows key to open and close the Start Menu.
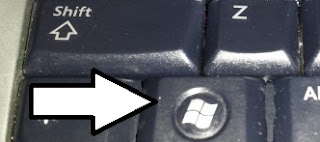
There’s a long list of the new commands and Microsoft has a nice printable, version available that lists everything.
To download a complete, printable list of Microsoft shortcut keys, click here.
- WS











