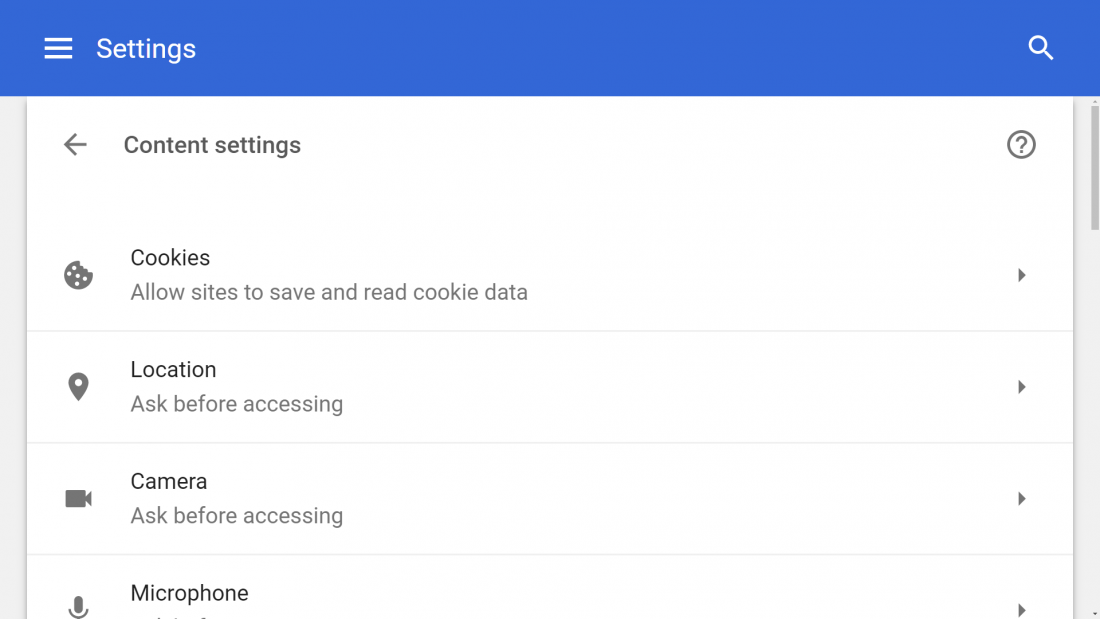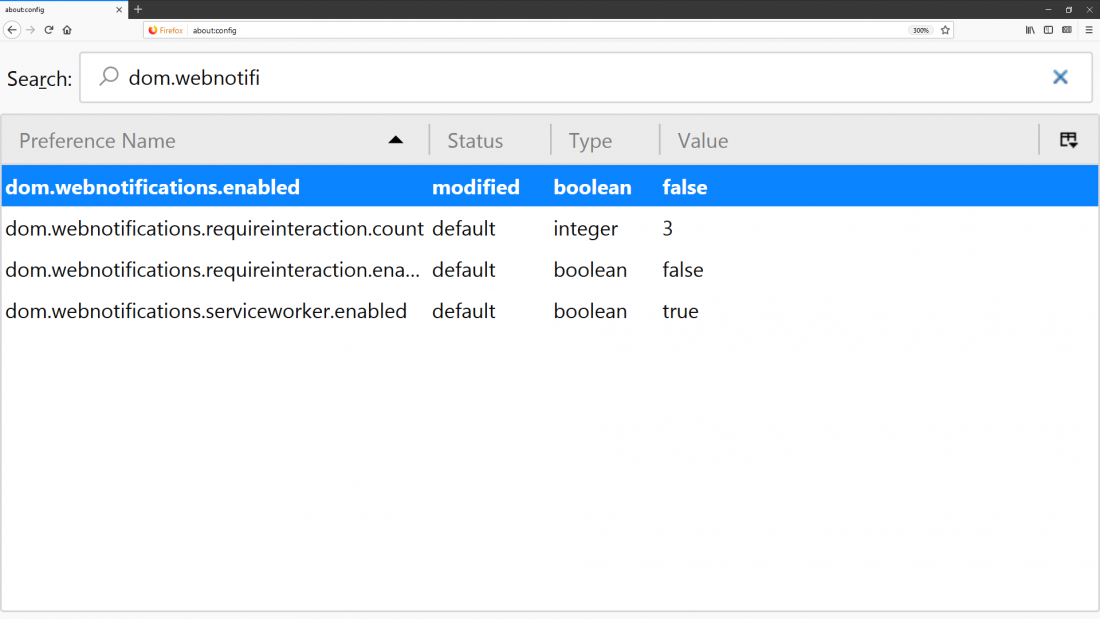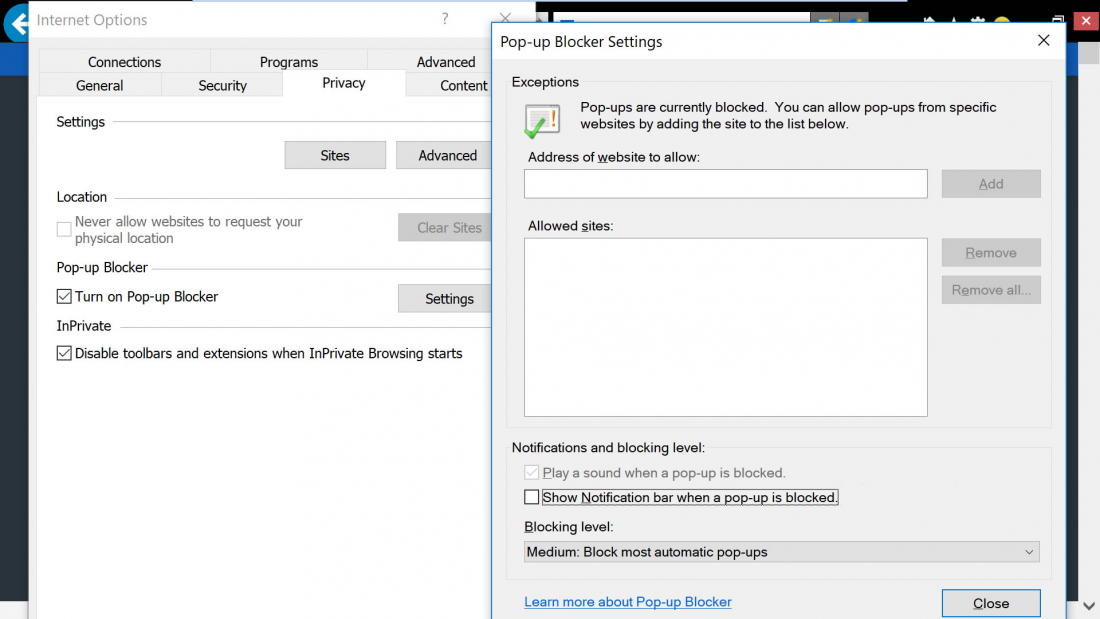Latest Post
3:17 PM
Open Windows 10's Settings (search 'settings' via Start), then go to Privacy > Location.

- techspot
Stop Those Annoying Browser Prompt Asking For Your Location or to Send Notifications
Written By Micah on Tuesday, January 30, 2018 | 3:17 PM
If you've grown tired of answering those annoying browser prompts
every time a website wants to show you notifications or know your
location, you can turn the messages off forever with a few clicks in
every major browser. Scroll down below for your browser and where to
locate the appropriate settings in Chrome (desktop and Android), Firefox,
Opera, Edge, Internet Explorer and Safari (desktop and iOS).
Chrome
From the dropdown menu, select Settings > Advanced (scroll down) > Content settings.
From Chrome's content settings you can click into 'Location' and
'Notifications' separately to disable each. This will block the pop-ups
forever while also preventing websites from knowing your location and
sending you notifications.
Chrome (Android)
The exact same settings exist on the mobile version of Chrome found
in Android devices. Although we wouldn't outright disable location
settings on the browser like we'd do on the desktop (for obvious useful
reasons), if one of your favorite websites annoys you with these kind of
prompts, you can always disable them on a per-site basis.
From the Chrome menu button on the top right corner, select Settings.
Under Settings, scroll down to Advanced > Site settings. There you
will find discrete settings for both Location and Notifications, the
default is set to "Ask first," you can set those to "Block" which will
stop sites to prompt you for either.
Firefox
In the address bar type "about:config" and hit Enter. Accept the risk when prompted.
If you made it under the hood safely, use the search bar to find the following entries: dom.webnotifications.enabled and geo.enabled.
Double-clicking on each entry will set their values to false, which
is what you want to do if you're trying to disable the pop-ups.
Opera
From the drop down menu, select Settings and then go to the Websites tab.
Location and notification prompts are both listed halfway through the
website section of Opera's menu settings -- set both of them to "do not
allow...".
Microsoft Edge
Scroll down in this section to 'Choose apps that can use your
location' and you can customize the settings for Microsoft Edge along
with other applications. Note that disabling 'Location service' on the
top of the same page will block all apps from using your location.
Open Edge's settings menu, go to View advanced settings > Notifications (manage).
Websites that can show notifications will be listed here so you can
customize which ones are able to send them. Likewise, from the privacy
settings in the Windows 10 menu mentioned above, the notifications
section will let you block them from all applications.
Internet Explorer
Open IE's dropdown menu, go to Internet options, select the Privacy tab.
In the privacy tab, uncheck 'never allow websites to request your
physical location' and then click into "Settings" for the option to
uncheck notifications from when a pop-up is blocked (this isn't the same
as the notifications blocked in other browsers but nonetheless
noteworthy).
Safari (macOS)

From Safari's drop down menu, select Preferences then go to the
Websites tab. On the left side menu you'll find Location and
Notifications.
On Location, you will find per website settings based on the
currently opened tabs. But to deny location to all websites, on the
bottom right corner select where it says "When visiting other websites:"
select Deny.
On the Notifications settings, uncheck the option where it says
"Allow websites to ask for permission to send push notifications."
Safari (iPhone /iOS)
On iOS devices, location settings are more strictly managed by the
operating system. Go to Settings > Privacy > Location Services.
Find the setting for Safari Websites and set it to "Never."
- techspot
Labels:
Android Tricks,
Browsers,
Firefox,
Google Chrome,
Internet Explorer,
Microsoft,
Opera,
Safari,
Tips
12:49 AM







- makeuseof
7 Android Settings You Should Change Right Now
Android comes with a lot of features, but not all of them are enabled
out of the box. With the ever-growing feature set, it’s easy to miss
those deeply buried Android settings that can enhance your experience.
Whether
you are looking to fine-tune your privacy and security or boost
performance, here are some changes you should make in the Android
settings menu.
1. Hide Sensitive Content From Lock Screen
Since
Android 5.0 Lollipop, you can interact with the notifications directly
from the lock screen. While this is convenient, it also means that
anybody can go through your notifications — even when your phone is
locked.

Fortunately, there’s an option to hide sensitive notifications on the lock screen.
First, you need to secure your Android phone with a password, pattern, or a PIN. Once you do, here’s how to hide sensitive notification content.
- Open Settings > Notifications.
- Tap the cog icon on the upper-right of the screen.
- Tap On the lock screen.
- Select Hide sensitive notification content.
Sensitive notifications will show “content hidden” instead of
displaying the actual message. You’ll need to unlock your device to view
the message.
If you would like to hide sensitive notifications on a per-app basis, select Show all notification content.
Hit back and you should find a list of installed apps. Tap on the app
you’d like to hide sensitive notifications from, then tap On the lock screen > Hide sensitive notification content.
2. Opt Out of Personalized Ads
There’s a shocking number of things that Google knows about you.
Its huge tracking system is the reason why you see such precisely
tailored ads. For instance, if you search on your desktop about noise-canceling earphones, you might quickly start seeing ads for them around the web.
If you’re paranoid about your privacy, there’s an easy way to turn it off.

- Open Settings.
- Navigate to Google > Ads.
- Enable Opt out of Ads Personalization.
Note that while you’ll still see ads in ad-supported Android apps, they’ll not be based on your interests.
3. Enable Auto-Lock and Power Button Instant Lock
By default, your Android phone’s screen turns off automatically after a set period of inactivity to save battery.
But the lock screen only kicks-in a few seconds later. Mischievous
people can potentially access your unlocked device if you leave it
unattended during this period.
It’s recommended to lower your screen timeout. To do so, head over to Settings > Display > Sleep. Select the lowest acceptable number of seconds after which your screen would turn off.

Once you’ve lowered the screen timeout, it’s time to force the lock screen to kick in as soon as the screen is turned off.
- To do so, navigate to Settings > Security > Automatically lock.
- Select Immediately.
- On the same page, enable Power button instantly locks.
Note that this setting might be located elsewhere depending on your Android manufacturer. An easy way to find the appropriate setting on any custom Android skin is using the search option in the settings.
4. Disable Doze Mode for Specific Apps
Introduced in
Marshmallow, Doze is a nifty feature that helps you save battery on your
Android device. The basic idea is that your apps “sleep” while your
phone is off, preventing them from running amok in your absence.

While this works great for most apps, you might get delayed notifications from your favorite messaging apps. Also, you might experience issues with VPN apps as they need to run constantly in the background. In such cases, Doze mode can do more harm than good. Fortunately, Android lets you disable Doze mode on a per-app basis.
- To do so, open Settings > Battery.
- Tap the three-dot overflow menu button.
- Select Doze and app hibernation.
- Tap the app you would like to exclude and select Don’t optimize.
Note that you should create exceptions only for the apps that really need it, otherwise they can cause a major battery drain.
5. Enable Persistent Number Row in Gboard
If
your job involves dealing with numbers, it can be cumbersome to toggle
your keyboard between the number and the alphabet mode.
If you use
Gboard, which I guess most of you do, you can enable a persistent
number row at the top of your keyboard. It’s a great way to utilize the
growing screen real estate on mobile devices.

- To do so, open Gboard.
- Hold the emoji/cog icon and tap on Gboard keyboard settings.
- Tap Preferences.
- Enable Number row.
You should see a persistent number row at the top of your keyboard. This can help you substantially increase your typing speed.
6. Enable Instant Apps
Instant Apps
are a pretty innovative idea: you can check out Android apps without
having to install them, thus saving time and data. It started out as an Android Oreo-exclusive feature, but Google started rolling it out to devices running Lollipop or later a couple of months ago.
Instant Apps are disabled by default, but enabling them is just a flip away.
- Open Settings > Google.
- Enable Instant Apps.
- Tap Yes, I’m in to confirm.

Once
you enable it, simply search for the app on the Play Store. The Play
Store listing supports just 5 apps for now: BuzzFeed, NYTimes, RedBull
TV, OneFottball, and ShareTheMeal. To try an Instant App, tap Try Now besides the Install button.
To search for other Instant Apps, search for the apps from your mobile browser.
7. Move Chrome’s Address Bar to the Bottom
Reaching
the top of the screen, especially with just one hand, can be quite a
pain. Chrome’s address bar is placed at the upper-half of the screen,
making it harder to reach on larger-sized phones.
Thankfully, there’s a quick way to move Chrome’s address bar to the bottom for easier access.

- Type chrome://flags in Chrome’s address bar and hit Enter.
- Find Chrome Home and enable it.
- Tap Relaunch Chrome.
- Tap the Recent button to open up the multitasking screen. Swipe away Chrome to force close it.
- Re-open Chrome.
You may need to restart Chrome a couple of times to make it work. It’s kind of weird, but this is how it works for now.
That’s it! The address bar should be moved to the bottom, thus making it more accessible than ever.
Make the Most of Your Android Phone
Tweaking these settings
will help you get the most of your Android device, without dramatically
changing the way you use your favorite operating system. Whether you’re
looking to protect your privacy or enhance your everyday Android
experience, a few tweaks are all you need.
Which of the
above settings have you changed on your Android phone? Do you know of
any other settings that can help you level up your Android experience?
Share your thoughts with us in the comments below.
- makeuseof
Labels:
Android,
Android Tips,
Android Tricks,
Mobiles,
Tips,
Tricks
11:42 PM










10 Best Apps to Hide Photos and Videos on Android
Written By Micah on Monday, January 29, 2018 | 11:42 PM
Our whole personal life is now wound up in the smartphone we carry
along in our pockets. We capture a multitude of photos and videos, which
you may want to keep private. But, it’s possible that your phone can
accidentally fall prey to someone’s hands or you may just pass it over
to a friend unaware of their true intentions. Well, if you are an
Android user, you don’t have to worry, as there are several great apps
to hide photos and videos on Android. Well, we’ve compiled a list of the
10 best photos and video hider apps on Android:
Best Photos and Video Hiding Apps for Android
1. KeepSafe Photo Vault

If you’ve used an Android app to hide your private photos or videos, you’d surely heard of KeepSafe Photo Vault. It’s been around for quite a while and is still one of the better apps to safeguard your media from others. The app has bagged massive updates over the years, making it cleaner and easy-to-use by all.
It provides you the usual PIN, pattern, and fingerprint authentication options, post which it shows you a clutter-free and categorized folder grid.
You can jump into any of these folders to add and protect your private
photos, videos or personal IDs. You can create new folders of your own,
share them with other KeepSafe users and back up all of them to their
private cloud space.
KeepSafe brings along a ton of advanced security features, such as fake login PINs, break-in alerts
(where a selfie of the intruder, along with time and date of
unsuccessful attempts is logged), and disguising the app with a
different front-end via Secret Door. But, all of the features are hidden
behind a paywall and I recommend you get it if you’re really looking to
protect your private media.
Key Features: easy-to-use, colorful and loaded with extra functionality, most of which have to be enabled with a Premium subscription.
Download (Free, in-app purchases start at $0.99)
2. LockMyPix Photo Vault

Among the whole lot, this was my favorite pick for guarding my photos
and videos against the nosy crowd. Called LockMyPix, this aptly-named
app is designed to provide the safest photo vault for protecting
personal all your media files. It is backed by a military-grade AES encryption standard, locking your files behind a PIN or pattern.
It renders an intuitive user experience, enabling you to encrypt your
photos/ videos directly from the homescreen of the app. You can even
instantly click pictures and add them to the vault in a jiffy. The
add-on features allow you to unlock the app using your fingerprint, shake the device to lock the vault and even hide LockMyPix from the app drawer.
The cheery on top being that you cannot screenshot the app when it’s
unlocked, which now also adds to the privacy and security of your
content.
While the free version offers you a host of functionalities, you also
get the option to set up fake login credentials in the Pro variant.
This feature will come in handy when someone is pestering you to unlock
the app but you can give them access to a secondary vault with a fake
PIN. The only drawback of this app is that you cannot backup private photos/ videos to the cloud.
Key Features: ultra-secure photo vault, which uses AES encryption and doesn’t even let you capture screenshots of the contents within.
Download (Free, upgrade to Pro version for $1.99)
3. Hide Pictures & Videos – Vaulty

Vaulty is yet another well-known and reliable photo/ video hiding
apps, which may look a tad bit dated but performs its job perfectly
fine. You can simply jump into the app, select the media files you want
to hide from the gallery and password protect it from the outside world.
The highlight of Vaulty is that it captures “mugshots” of intruders, who try to access your vault but fail to enter the correct password.
You will instantly know who tried to intervene in your private space,
the moment you unlock the app. This feature is available for free to all
users, which is unmistakably a plus.
You also get the functionality to create multiple vaults, with
separate passwords, to store different types of photos or videos in each
one. You’ll, however, have to upgrade to the Premier subscription if you want to backup your files to the cloud or remove ads from the app.
Key Features: extremely simple to use, there’s almost no learning curve. You can create multiple vaults to hide a variety of media files.
Download (Free, upgrade to Vaulty Premier for $9.99/month)
4. Hide Something

With close to 5 million installs in the bag, Hide Something is one of
the most trouble-free apps for hiding photos and videos on your Android
device. You can protect your files from inquisitive users via PIN,
password, or the fingerprint sensor. The process of transferring new photos or videos to the ‘invisible’ folder is as simple as sharing a file with the Hide Something app.
You also get access to a mini collection of beautiful themes, support
for a variety of media file types, an advanced image viewer and fake
login mode to further protect your privacy. Hide Something is also
particular about not being detected, so it doesn’t show up in the ‘recently used’ list.
But, the feature that takes the cake for me is that the app backs-up all your private media files to Google Drive and makes it possible for you to browse them with the desktop browser. This simplifies the process of sifting through and accessing photos or videos for the end user.
Key Features: uber-simple and secure from the get-go, but adds a cherry on the top with the desktop browsing feature.
Download (Free, get premium license for $2.99)
5. Vault

All aforementioned apps are restricted to hiding just your photos/
videos, but the Vault is an all-around app which helps safeguard more
than just media files. It can hide all your phone data, be it SMS, contacts/ call log or even apps, which houses all your private info.
Aptly named Vault, this app brings along all the necessary features
you’d expect to find in a privacy-focused app used for hiding personal
stuff. You have the ability to create fake or multiple vaults, make the
app’s icon disappear from your home screen, or record break-in alerts.
You also get free cloud backup support.
But, my favorite feature of Vault will have to be the incognito browser that has been baked right into the app. You can browse the Internet without leaving any trace of all your expeditions on the web. This functionality can be seen as being similar to Firefox Focus (which was one of our best app picks for 2017), which does not record what you’re surfing on the Internet.
Key Features: an all-in-one privacy app, which enables you to hide almost anything. You also get an in-app incognito browser.
Download (Free, in-app purchases start at $0.99)
6. Private Zone

If you’re looking for an app that does a lot (I mean, a whole lot)
more than simply being able to hide your photos or videos, then Private
Zone should be the perfect pick for you.
This app is definitely useful for guarding your private photos, videos or apps, but has also brought along a variety of features for privacy-obsessed people. Here are a few of the top features of the Private Zone app:
- Free Private VPN service
- Custom Lock screen app
- Phone Anti-theft Features
- Harassment/ Spam Call Intercept
- Boost – RAM Manager
- and other privacy controls.
Though Private Zone is laden with several cool features, it’s at the expense of your peace of mind. The app is filled to the brim with ads, which can get frustrating for users. But, it can be avoided by picking up the premium subscription for the app.
Key Features: packs a whole lot cooler privacy-focused features than you’d expect. It has been designed for privacy fanatics.
Download (Free, in-app purchases start at $0.99)
7. GalleryVault – Hide Pictures And Videos

This is one of the most popular photo and video hiding apps in the
Play Store, with more than 10 million downloads. GalleryVault enables
you to quickly hide and encrypt your photos, videos and any other files
that you do not want others to see. By putting all your private media
in a secure vault, the files are encrypted and nobody will know of its
existence of the same.
GalleryVault has a simple and elegant interface, which provides you access to all of your hidden photos or videos in a jiffy. It supports all popular features, that you’d find in any decked-out privacy protection apps.
This means you get the shake to lock, break-in alerts, fake login,
fingerprint authentication, stealth mode, hiding files in SD cards, and
more.
In addition to protecting your photos and videos, Gallery Vault also supports GIF playback, private browsing within the app, and a video editor
to enable you to piece together a story using your hidden content.
Isn’t that a great feature to have when you’re compiling a birthday
surprise video for your friend?
Key Features: a decked-out privacy protection app, which hides most of your files and is packing a private browser and video editor as well.
Download (Free, upgrade to Pro version for $5.99)
8. Hide Files – Andrognito

Andrognito, which is an abbreviation for Android + Incognito, is one
of the more secure privacy protection apps. It allows you to hide your
photos, videos and other files behind strong layers of military-grade
AES encryption standards, while storing the files in the cloud to free space on your device.
The free version of this app enables you to hide apps in just a single vault, but you can purchase the PRO version to create more private vaults, access your vaults via the cloud backups on multiple devices and gain access to additional features. It will also remove intrusive ads that annoy me almost instantly.
Unlocking the PRO version of the app will get you the fake vault
spoofing, invisible icon, fake force close, and custom theming feature
as well. But, the simplistic interface of this app had me attracted to it in the first place.
Key Features: stunning material design UI, with strong AES end-to-end encryption and cloud backup feature, makes it a definite pick.
Download (Free, in-app purchases start at $0.99)
9. Piktures – Beautiful Gallery

Taking a step away from privacy protection apps, I’d now like to
suggest you a handful of photo gallery apps that provide you the
functionality of hiding photos and videos. Piktures is a sleek-looking
app that makes it easy to access all of your device’s media files, but
we are interested in the ‘Secret Drive’ feature.
You need to swipe from the left to open the hamburger menu and access
the secret drive. The Piktures app lays intense focus on privacy and
makes you step through multiple hoops to enable this feature. Once this
feature is enabled, you can long-press any picture or video and tap the “Secure” option in the menu bar to shift the file to the secret drive.
The app may not provide the users a variety of add-on features, but
you’re free to create multiple vaults to segregate the media you want to
hide from others.
Key Features: a stunning photo gallery app, with a secret drive that acts like a photo and video hiding vault.
Download (Free, upgrade to Premium for $5.99)
10. F-Stop Gallery

If you didn’t already know, F-Stop is one of the most well-known image gallery apps that’s available on the Play Store. It has an intuitive and lightweight user interface, which makes it easier to organize all your photos and videos.
The app brings along a lot of features that will improve your gallery
browsing, sorting, and tagging experience. You can sort images simply
dragging and dropping the files, but we’re here to discuss the privacy
features of F-Stop.
The app has two such features, which enable you to exclude (read: hide) folders with your photos or videos from the gallery
by adding a .nomedia file to the same. And you can also protect single
media files simply by password protecting them. This secure folder is
accessible from the hamburger menu on the left.
Key Features: a full-fledged gallery app, with an image editor, filters, privacy protection and a lot more.
Download (Free, upgrade to Pro version for $4.99)
Best Apps to Hide Photos and Videos on Android
If you’ve been concerned about the privacy of your photos/ videos of
recent, then I’m sure that at least one of our suggestions will help
curb your anxiety. The hiding of private media content in secret vaults
will take the weight of someone getting to them off your shoulders. So,
do any of these privacy protection apps meet your criterion?
- beebom
Labels:
Android,
Android Tips,
Applications,
Tips,
Tricks,
Utility
6:18 PM
Secret Whatsapp Features You Should Know
Written By Micah on Friday, August 5, 2016 | 6:18 PM
Once a small startup, Whatsapp has significantly grown into the most popular social messaging app with around 1 million active users. Though you may use it daily, you might not know the cool and secret features.
Use Classic Typewriter Font
In order to change the font of your messages, use ` symbol 3 times on both sides of word. For instance, “` Hello “`. You can create this symbol with Android keyboard but it is not available on iOS keyboard. If you have an iOS device, just copy and paste “` symbol and use it on both sides of word.
Broadcast the Same Message to Several Recipients
In the top left corner of “Chats” screen, there is a feature known as “Broadcast Lists”. This way, you can send one message to several contacts without letting them know. It is much like “Bcc” button. Instead of using Facebook to invite people to the event, or asking several people if they like to play football without having to setup group chat. All you need to visit Chats – Broadcast Lists – New List and add your contacts and draft your personal message and send it to all. Their reply and the message will be shown in private chat with each user. But it will have a small megaphone icon with it. Your contacts will never know that the message was sent to everyone.
Find Out Who is Closest to You
In order to figure out who your best friends are on Whatsapp, go to Settings – Account – Storage Usage on iOS device. Here you will find a list of groups and people you text on Whatsapp apart from overall interactions you’ve had with the person. If you choose “Size” at the bottom of screen, you can find out who spent the most data on using Whatsapp.
Bold, Italics, Strikethrough
You can easily format the text in messages on Whatsapp. You have to add symbols on either side of words. If you want any word to be bold, add asterisks on both sides of sentence or word, for example, *bold*. To write any word or sentence in Italics, use underscores, e.g. _italics_. To strikethrough your message, add tildes, i.e. ~strikethrough~. You can add several symbols on either side of words to use multiple formats, e.g. _*bolditalics*_.
Check Whatsapp Data Usage and Cut Down
In order to check out how much data Whatsapp is using, just visit Settings – Data Usage – Network Usage. In Data Usage, the amount of data used by Whatsapp can be controlled when you disable the option to auto-download audio, images, documents and video when you connect your phone to Wi-Fi. To reduce data usage for Whatsapp calls, you can choose Low Data Usage mode.
Control What Private Info to be seen by Unknown Users
If you have been added to group chat with unknown people or your Tinder conversation is moved to Whatsapp but you don’t know where it’s going, you can control what info such users may know about you. Just go to Settings – Account – Privacy and then change Profile Photo, Last Seen and Status to Contacts. This way, only your contacts can see your picture in your contacts list.
Share Documents
You can share documents from your cloud storage accounts like iCloud Drive and Google Drive in Whatsapp Chat. Go to upwards arrow to the left side of text window and then go to Share Document and choose where to share your document from, such as iCloud Drive and Google Drive.
Read Message without Letting them Know
If you want to take time to respond to a message without letting other person see the blue ticks, this secret may help you. You can read their message without letting them know. Once you get the message, instead of opening it, dismiss notifications on home screen and turn Airplane mode on. It will block mobile data and Wi-Fi and keep any new message from coming. Read the full message. Close the app and turn Airplane mode off. Despite reading the message, it won’t display blue tick to the sender. You can also turn off read receipts totally. You have to head to Settings – Account – Privacy and turn off Read Receipts. You can also share latest Whatsapp status to look cool.
Labels:
Social Media,
Tips,
Tricks,
Whatsapp
9:07 PM
How to Connect Your XBOX One to your PC for Streaming on Microsoft Windows 10 OS
Written By Micah on Tuesday, September 1, 2015 | 9:07 PM
When Microsoft said that everything under their brand would be One Family, we should have taken it all quite literally as the word ‘one’ had a major significance.
Though its happening in mid-2015, but it was planned long ago.
Remember the day you woke up to the news stating ‘Sky Drive is now One Drive’, or the evening your XBOX One finally arrived?
Microsoft has been focusing heavily on the power of ‘one’ and is now working on the lines of one brand – one product – one family, where smooth engagement is guaranteed across all platforms.
No matter which windows device you are using, if you are on the windows 10 OS on all devices, your experience is guaranteed to be more or less the same across all three of them.
Microsoft has given it a bigger, 360 degree approach this time, and the company has been working really hard on coming out with an operating system which takes everything into consideration.
The company has been coming out with a large number of innovations in the past, and everything that has been ‘traditional’ has been discarded this time.
No matter if you’re on the windows PC or the windows mobile OS, or you’re using a console to play games, your experience will not change, all your files will still be accessible from all your devices, and all the data that Cortana has learnt about you will be spread across all devices.
You should ideally be able to connect your XBOX easily with your computer, however, in case you cant do it, check that your Xbox One console allows SmartGlass connections.
You’ll find this on the console by going to Settings, selecting Preferences, and then selecting Allow SmartGlass Connections.If you still can’t connect, try rebooting your Windows 10 PC and your Xbox One console.
You can now play games on your PC from your XBOX console using the ‘game streaming’ feature. Game Streaming is the ability to play Xbox One games remotely from your Xbox One console on any Windows 10 PC on your home network.
- This feature allows you to leave your living room and play your favorite Xbox One games anywhere with access to your home network.
- Game Streaming uses the power of the Xbox One console to manage the game. Your Windows 10 PC becomes a remote second screen so you can roam freely around your home while continuing to enjoy your Xbox One console and games.
Gaming on Windows 10 has been emphasized for a very long time and Phil Spencer had made it very clear that the days to come are going to be exciting times for Microsoft.
- therem
8:59 PM
How to Make Google Hangouts Your All-in-one Messaging App
Today, keeping in contact with family and friends can be done in many ways such as video calling, voice calling, text messaging, etc.
A number of instant messaging apps have come up in the market for Android, iOS, and Windows devices. Among these apps, Google Hangout stands in the category of all-in-one messaging app.
Google hangouts for Android is called all-in-one because through this you can send text messages and MMS messages, hangout to hangout message at free of cost, video calls, voice calls, etc. Not only this, you can even make phone calls to anyone located in any part of the world for free. Very recently, Google has launched a new version of hangout that is available on Chrome, iOS and Android devices. However, here we are going to focus on its Android version. Let’s have a look at its features first.
Features of Google Hangout 4.0
User Interface: Google hangout for Android has been decked up with signature green style. However, it has not adopted the full material design outlook. In this interface, you will see three tops such as messages, contacts, and dialer. Swiping in from the left edge, you will get a drop-down menu where you can switch between accounts and adjust other settings. Moreover, the navigation through the app is quite easy as you have many Google’s apps before.
Text message: This is an important feature of the app that can take the place of both of your SMS/MMS app and text messaging app. you can send hangout to hangout messages for free over WiFi or internet connection. This feature is quite similar to WhatsApp, Facebook Messenger, and Line. However, the only difference that lies here is hangout messages are shown here in green while SMS appears in white. If the person to whom you are connecting to has both hangout and carrier number, you can choose between the two options for sending messages.
Video calls: With Google hangout you can replace Skype on your Android phone. If you use hangout on your Android device, you can make video calls by tapping the video button in the top right corner of the app.
Audio calls: Audio calling is another exciting feature of hangout. You can either dial from the dialer tab featuring in the main menu, or you can tap the call button. These voice calls can be made with the help of Wi-Fi or the internet connection, and the good news is that it won’t use the minutes like your cellular plan.
Installation of Google Hangout in all-in-one Messaging App
To enable these features on your Android device, make sure you download the latest version of Hangout 4.0. After that, you select the slide out menu and then settings. While downloading hangout, you will get the option of setting it as your permanent texting app. if you want to enable this option, click on the SMS disabled option and select hangout from the list of installed texting applications.
Next, click on enable merged conversation. This combines SMS and Hangout conversation one single platform. While replying through text message, just touch the icon featured at the left of the screen to switch to hangout or SMS or Google Voice. Similarly, to use Google Voice, go to the account settings under Google account where you will get two options to choose such as your Google Voice number or carrier to reply to texts. If you select smart reply, the hangout will automatically start responding with the number the text has been sent to.
Therefore, if you want to make Google hangout your all-in-one messaging app, these steps will certainly provide the best user experience!
8:44 PM
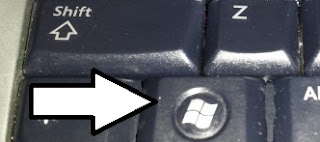
 + A will open the Action Center.
+ A will open the Action Center.
 + C will launch Cortana into listening mode.
+ C will launch Cortana into listening mode.
 + E will launch File Explorer with the Quick Access tab displayed.
+ E will launch File Explorer with the Quick Access tab displayed.
 + H Opens the Share charm.
+ H Opens the Share charm.
 + U launches the Ease of Access Center
+ U launches the Ease of Access Center
 + Enter launches Narrator.
+ Enter launches Narrator.
New Windows 10 Shortcut Keys – Get A Printable List
With a new operating system comes a new list of shortcut keys and Windows 10 is certainly no exception. Let’s take a look at what’s new in Windows 10.
Hit the Windows key to open and close the Start Menu.
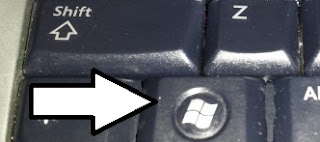
There’s a long list of the new commands and Microsoft has a nice printable, version available that lists everything.
To download a complete, printable list of Microsoft shortcut keys, click here.
- WS
2:57 PM

5 Amazing Instagram Tips You Need to Know
Written By Micah on Saturday, August 22, 2015 | 2:57 PM

Are you obsessed with photos? You probably have installed Instagram on your Android phone or iPhone.
This photo sharing application has more than 300 million people who use it on a monthly basis. However, just like many other apps, there are lots of hidden features that only those who are more than the common user of the app will know.
Well, there is nothing to worry about if you are one of these ‘common’ users as we have rounded up the top 5 amazing Instagram tips you need to know. Using these tips, you will be sure of making your photos become a standout among others as well as reap you some outstanding compliments.
One image, different perspectives
If you thought Instagram was all about one image and one shape, then you are in for a shock. There are third party apps that can be used to make some amazing changes to the shape of photos and make them look almost different, or still, place several photos in a single gram. These apps can also let you add frames as well as put music to videos.
Android and iOS users can make use of apps such as PhotoShake!, PicFrame and Diptic. Photo Grid for Android is also another option.
Give your photos the Lux aspect
Underexposed Photos will for sure, look very dull and poor. What do you do? Make them Lux. After capturing your snaps, locate the sun symbol and tap on it. Using the slider that shows up, adjusts the saturation of the snap and you will see a totally different photo.
Toy around with photos
Instagram for Android and iOS is equipped with quite a number of tools. If you have ever wondered how photos of the whole earth come to look like a very tiny object, there is room for you to try it on this photo sharing app. You can use the tilt shift feature to make some amazing changes to a photo.
Just find an image and choose a filter. Follow it by tapping on the wrench icon located at the lower end of the photo and then slide right to reveal the “Tilt Shift” feature. From here, you can choose linear or radial, depending on your taste and finally, select the checkmark in order to save changes.
Accessing Instagram on the web
Instagram is not just a mobile application meant for use on iOS and Android devices. If you feel like using your PC, there is still room for visiting Instagram.com and once you sign in, you will be able to access your feed, comment and like photos, as well as carry out various searches. However, this Web version will not let you add or edit photos on your account.
Creating video clips
Instagram made an attempt to topple the services of Vine by coming up with a video feature for its users. Using it is very easy. You can easily create 15-second video clips by sliding the tab from the camera to video recording icon and then hold down the red button to begin recording a video clip. When done, tap on “Next” and then choose whether to apply a filter or not. Proceed by selecting “Next” where you will be able to pick a frame for the cover shot. Your video clip is now ready for sharing.
Labels:
Instagram,
Social Media,
Tips