TeamViewer lets you take remote control over someone’s computer with just a few mouse clicks - perfect for PC troubleshooting when you’re far away.
Fixing PC problems is never easy, but it’s even harder when you’re trying to do it over the phone on a PC you can’t see. And when the person on the other end of the line is a computer novice who can’t describe what’s wrong, the only option is to pop round to take a look - which may not be possible if you live hundreds of miles away.
A free application called Team Viewer solves this problem at a stroke. It lets you connect your computer to someone else’s over the internet and take complete control, so you can use it just like your own and even show the other person how to do something.
Unlike other ‘remote desktop’ applications, Team Viewer requires no set-up and is very easy to use - the only catch is that other person needs to be able to download and run Team Viewer, too. Team Viewer also works with any combination of Windows, Apple and Linux computers, so you can even use it to fix someone’s Mac with your Windows 7 PC.
Step 1: Download Team Viewer on your computer
On your computer, download Team Viewer from www.teamviewer.com/en/download - we’re using the Windows version here on a Windows 7 PC.
Step 2: Install the application
Install the application, and select Basic installation and Personal / Non-commercial use at the first set-up screen. Click the Accept – Finish button to continue. Close the window that opens immediately afterwards — it just shows a tour of the Team Viewer application.
Step 3: Install Team Viewer on the other person’s computer
The person whose computer you want to take control of now needs to repeat Steps 1 and 2 to install Team Viewer (Windows XP, in our example). Alternatively, look under Additional downloads and click the Download button under For the instant customer: Team Viewer Quick Support.
Team Viewer Quick Support doesn’t need to be installed and only allows incoming connections to be made, so it’s even easier to use.
Step 4: Enter the other person’s User ID
Team Viewer uses randomly generated unique usernames and passwords to connect two computers. Call or email the person you’re giving tech support to and ask them to supply the Your ID and Password codes that appear in their Team Viewer window.
On your PC, type the other person’s Your ID code into Team Viewer’s Partner ID box and click the Connect to partner button.
Step 5: Connect the two computers
Team Viewer will then attempt to connect the two computers and, if successful, ask for a password — enter the other person’s Password code in the box. Click the Logon button to complete the connection.
Step 6: Take remote control
The other computer’s desktop will now appear in a window on your screen and you’ll have complete remote control with your keyboard and mouse. The remote desktop may look a little fuzzy because it’s scaled down to fit into the window on your desktop. You can fix this by selecting Scaling - Original from the View menu at the top of Team Viewer’s window.
Step 7: Transfer files between the two computers
The Team Viewer menu also lets you reboot the remote computer (from Actions menu — this will break the connection), and send or receive files to or from the remote computer (from the File transfer menu). This is very useful is you need to install you’ve downloaded on your computer onto the other person’s.
Step 8: Disconnect when you’re done
When you’ve finished, close the TeamViewer connection by clicking the X button at the far-left of the TeamViewer menu on your computer. The other person can also close the connection by closing the TeamViewer window on their desktop.
source:- BT
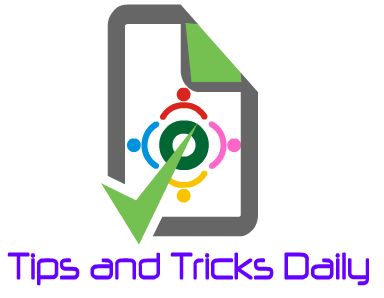



Post a Comment